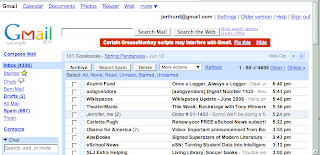 old.
old.I suspect I'm not the only one...
An article by Joe Kissell in this month's Macworld (Empty Your Inbox) gave some interesting suggestions for controlling the chaos , one of which I plan to instigate immediately. Basically, he recommends performing email triage, by deciding whether emails need surgery, can hang around in the waiting room for a while or should be sent immediately to the morgue!
In your email account, create three folders titled "Filed," "Action," and "Later" (this doesn't work with Gmail, by the way, which doesn't allow you to create folders. But try these alternative methods.)
Now start reading your email! If you can respond quickly, do so and file the original email in the "Filed" folder. Better yet, if you don't need a record of it, send it to the Trash!
Should an email demand more of a response than you have time for at that moment, drag it to the "Action" folder. This will be your priority file and should be checked regularly. When you've dealt with on of the messages, move it into 'Filed."
Use the "Later" folder for anything you may want to spend time on later, but there's no rush. Peruse it as you have free time, and file or trash them as necessary.
Time to start clearing my inbox. Wish I'd known about this several thousand emails ago....
"Getting Things Done"
ReplyDeleteI went from over 1500 emails scattered in five different email servers to ZERO in each! It took me about a week to do in my spare time.
The secret - I used the GTD methods of David Allen and a GTDInbox add-on for gmail in Firefox.
GTDInbox performs a slightly expanded version of your triage. There are five status categories for items.
1. Action (For immediate one-step actionable items)
2. Next action (For more complex actionable items that may take more than one step)
3. Waiting on (For items that cannot be acted upon until you receive a reply.)
4. Someday (For items of interest that need not be acted upon right away.)
5. Completed (For items that need to be archived/filed ...)
GTDInbox uses gmail's label feature to create these status categories.
Additionally, GTD manages labels that denote projects. A particular item will have a least a status and most likely will also have a project label.
Thus you can have an email that is labeled S/Action & P/Widget Development.
GTDInbox can then display all action items or only those action items that belong to Widget Development project.
It's a brilliant way of keeping track of all the things one has to do to stay on top of multiple projects.
I hope you will find this information helpful.
Good luck in reducing your email backlog.